고정 헤더 영역
상세 컨텐츠
본문
Once more into the breach, my friends. Can you clean install with the Upgrade Media?You may recall that this was a huge issue with Windows 7. My resulting article, remains one of the most popular articles I’ve ever written.A few things have changed since then.First, the word “media” in “Upgrade media” is a bit more nuanced. Yes, Microsoft will sell you a Windows 8 Upgrade disc for $69.99 at retail. But the firm is for the first time offering an electronic, web-based version of the Windows 8 Upgrade. And since that version is temporarily a lot less expensive than the retail disc, many will want to use that instead.Also new this time around is that Microsoft is no longer offering a Full version of Windows 8. So if you are actually installing Windows 8 on a PC that has never had any version of Windows on it before, then you will need to purchase the System Builder version of the OS (formerly called the OEM version) instead.
NewEgg.com and other online retailers offer this.But chances are, you (or, more properly, your PC) does in fact qualify for the Upgrade version. And that’s because a PC that came with Windows XP, Windows Vista, or Windows 7 does qualify. Unless you’ve got a Mac (in which case, yes, you do need that System Builder version), it’s almost impossible to imagine that your PC doesn’t qualify. So the need to figure out clean installs with Upgrade media is even greater this time around.OK, let’s step through this. Chances are, I’ll need to update and expand this article in the future. But here’s what I’ve learned so far.
It just works: Web-based installerAs you know, the web-based Windows 8 Setup application—called Upgrade Assistant—is the preferred method for installing Windows 8, but it obviously requires that you are already running some previous OS. If that OS is Windows XP, Vista, or 7, you can simply step through the install process from within that OS, and when you get to the step called “Choose what to keep,” just choose “Nothing”. That’s a clean install, and it should just work, and Windows 8 will activate later without issues.To be clear, I recommend that you install Windows 8 this way whenever possible.Create install media with the web-based installerOf course, what many of you want to do is create your own install media (USB or DVD) and install Windows 8 later, either by booting from that media or by doing so on a different computer. Upgrade Assistant permits this: After you’ve entered your payment information, the web-based installer will download Windows 8 and then prompt you to choose how you wish to install it. Your choices are: Install now, Install by creating media, and Install later from your desktop.That middle option lets you create USB-based install media or write an ISO to the hard drive. You can later burn that ISO to a writable DVD if you wish.Install by booting the PC with the Upgrade install mediaHowever you acquired physical Windows 8 Upgrade install media—by purchasing the retail Setup disc, perhaps, or by making one with the Upgrade Assistant online—you can of course install Windows 8 by booting your PC using that media. This works much as it did in Windows 7.Except for one thing.
This time it works.Regardless of how you choose to install Windows 8 on your existing PC—Upgrade or Custom—when you boot into Windows 8 for the first time, you can see that the system is activated. In Windows 7, the Custom option during Setup—which is a clean install—would result in Windows install that wouldn’t activate. So you’d have to use my article to make it work.
Install by booting a different PC with the Upgrade install mediaBefore signing off on this topic for now, I did want to test one more scenario. This time, I ran Upgrade Assistant on my desktop PC with an eye towards buying another electronic copy of the software and installing it on a different PC (a Windows 7-based laptop).However, my desktop PC is already running Windows 8, triggering an odd error.This needs to happen from a PC running a supported OS, like XP, Vista, or Windows 7. (Indeed, this is what the Windows.com web site explains.) For this reason, you may want to run Upgrade Advisor multiple times on a single PC, purchasing as many product keys as you need.

Microsoft Windows 8 Update

And then you can install the OSes later on the actual PCs you intend to upgrade.Which I know because I’ve tested this. That is, using one Windows 7 PC, I’ve run the Upgrade Advisor from Windows.com and stepped through the Upgrade process, buying a product key, and then cancelling it from there. Then I booted a second PC using the previously-created USB-based install media.
And when prompted by Setup, I entered the product key I had just purchased on a different PC.So what happened? The product key worked as expected during Setup, I chose a Custom install (not Upgrade) and blew away all the partitions before proceeding. And when Windows 8 first booted up, I checked Windows Activation and sure enough, it was activated.
There’s gotta be moreNow, I know things aren’t usually this easy. And I’m guessing that some of you haven’t had the string of positive experiences I’ve had with this new Setup type. If that’s the case, please do write me an email and let me know what’s happened. Ditto for any questions about this process.
As always, the aim here is to remove the doubts and document what’s possible when things go wrong. But from what I can see—after an admittedly short examination—Microsoft has done the right thing this time around. And unlike with Windows 7, Windows 8 really does make it easy for upgraders to install Windows the way they want to. Bravo to that.
Windows 8 Setup lists applications that need to be removed, and reinstalled and/or updated for Windows 8 later. For most applications, choose the Uninstall box to the right of the application listing to launch the uninstall program. Some applications request a Restart, but you can ignore the restart until all listed applications have been uninstalled. Some applications (i.e.
HP Protect Tools Security Manager) require other related applications to be removed first. To remove the related applications, click Start, select Control Panel, select Programs and Features, and then right-click to uninstall the related applications. Create more than one partition and install on one of them (advanced): Select drive options to enable more options on the screen and delete all partitions in the list. Once all the partitions have been removed, you can create new partitions of different sizes and format them.
One of these partitions must be at least 20GB in size to allow for the installation of windows 8. Using this method allows you to set aside separate partitions of storage space to be used in Windows 8 as additional drive volumes (in File manager and Computer). Once you have one partition and it is formatted, select a partition that is 20GB or larger and click Next to continue. Tips for better search results. Ensure correct spelling and spacing - Examples: 'paper jam'.
Use product model name: - Examples: laserjet pro p1102, DeskJet 2130. For HP products a product number. Examples: LG534UA.
For Samsung Print products, enter the M/C or Model Code found on the product label. Examples: “SL-M2020W/XAA”. Include keywords along with product name.
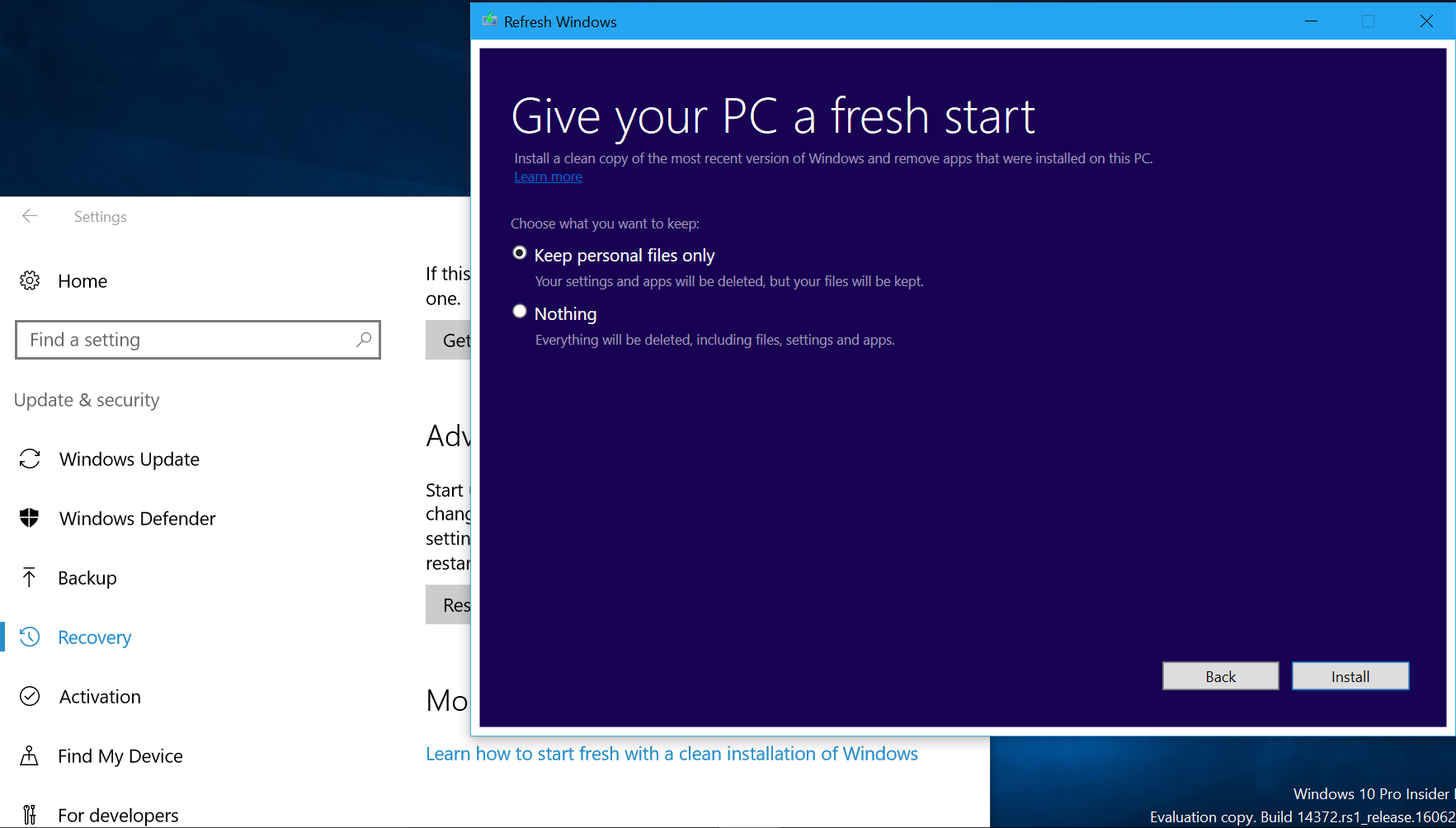
Examples: 'LaserJet Pro P1102 paper jam', 'EliteBook 840 G3 bios update'Need help finding your product name or product number?




